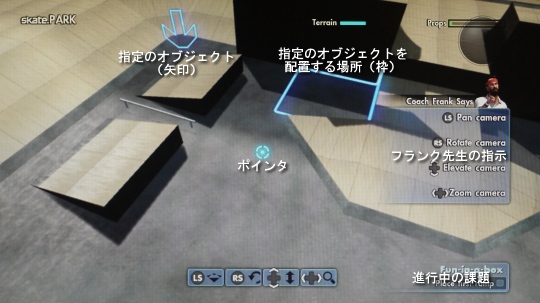ここにはskate.Parkおよびパークエディタのチュートリアルをまとめてある。
基本的には、画面右側に表示されるフランク先生の指示通りに操作すれば先へ進めるだろう。
Fun-in-a-box
- Own it :
- Place first ramp
最初のランプを設置する
- Place second ramp
2番目のランプを設置する
- Place the rail
レールを設置する
- Grind the fun-box
ファンボックスの上でグラインドをキメろ
まずはパークエディタの基本操作から。LBボタンを押したままBボタンを押して、パークエディタを起動しよう。
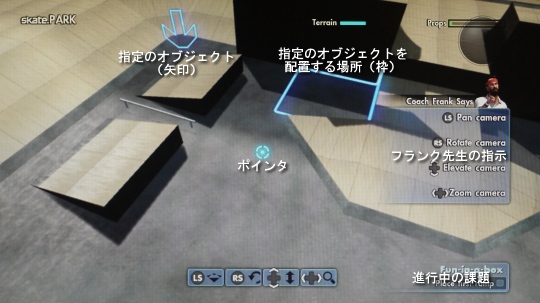
ポインタ(画面中央の丸印)を矢印で指定されているランプに重ねて、ランプが青白く光ったらAボタンを押そう。
ランプを持ち上げて自由に移動できる状態になる。
持ち上げたランプを右側にある青い枠の中に移動して、ピタッと収まったらAボタンを押して設置。これで1個目が完了だ。
同じ要領で、2番目のランプを反対側の枠の中へ移動する。ただしそのままではランプの向きが合っていない。
RTを押しながら左スティックを操作するとランプを90度ずつ回転させることができるので、適切な向きに合わせよう。
最後のレールは、そのままでは高さが合わないので十字キーの上下で高さを調節する。
3つのオブジェクトの設置が終わったらBボタンでパークエディタを終了。完成したファンボックスでグラインドをキメてクリア。
LB+B … パークエディタの起動
RT+LS … 選択中のオブジェクトを90度ずつ回転
十字キー上下 … 選択中のオブジェクトの高さ調整
Connect the Pipes
- Own it :
- Clear the area
枠の中を片付ける
- Place the quarter-pipe
クォーターパイプを枠の中に設置する
- Complete the half-pipe
ハーフパイプを完成させる
- Do a 360 spin in the half-pipe
ハーフパイプ内で360スピンをキメろ
続いて今度はパイプの設営だ。まずは邪魔なカラーコーンを枠の中から削除しよう。
十字キーの左右でズーム、Yボタンで削除だ。
次に正面にあるクォーターパイプを持ち上げ、左スティック押し込みで元の角度に戻してやろう。そして枠の中に設置。
残りの3箇所にクォーターパイプを設置するにはコピー&ペースト機能を使う。
最初のクォーターパイプにポインタを合わせて、LBボタンを押しながらAボタンを押してみよう。
コピーしたクォーターパイプを設置する際にもLBボタンを押しながらAボタンを押す。
同じオブジェクトを次々と設置できるので非常に便利だ。
最後に、完成したハーフパイプで360スピンをキメればクリア。
Y … オブジェクトの削除
十字キー左右 … カメラのズーム
LS押し込み … 選択中のオブジェクトを元の状態に戻す
LB+A … 選択中のオブジェクトをコピー
Hubba Builder
- Own it :
- Open the object catalog
オブジェクトカタログを開く
- Place a ledge
レッジを設置する
- Place a down ledge
ダウンレッジを設置する
- Grind the lower hubba
低いハバでグラインドをキメろ
ハバとは幅の広い塀や手すりのことを指すスケート用語だ。まずはXボタンを押してオブジェクトカタログを開く。
今回はチュートリアルなのでカタログにはLedgeしか載っていない。Ledgeを選択しよう。
低いハバの製作を指示されているので、ファンボックスに埋まるように設置することになる。
十字キーの上下で高さを調整して、指示どおりの高さにできたら設置。
続いてカタログからLedge Downを選択して、Ledgeと同じように一段低くしてから設置。
完成したハバでグラインドをキメればクリアだ。
X … オブジェクトカタログを開く
Cat-walking
- Own it :
- Place the staircase
階段を設置する
- Change the color of both staircases
両側の階段の色を変える
- Drop in to the half-pipe
ハーフパイプの中にドロップをキメろ
今回の課題では複数のオブジェクトをまとめて操作する、グループ化の方法を学ぶ。
まず、階段にポインタを合わせてAボタンを長押ししよう。ポインタが(+)に変化するはずだ。
この状態で残りの階段と階段内のボックスをAボタンで追加選択する。
合計3個のオブジェクトを選択し終えたら、LBボタンを押しながらXボタンでコピーだ。
コピーしたグループを右側へ移動して向きを変えて設置しよう。
次は、コピーで増やしたグループも含めた合計6個のオブジェクトを選択する。やり方は先程と同じだ。
できたらBACKボタンを押して、オブジェクトのプロパティを開く。
表示されたメニューの中からColorを選択し、好きな色で階段を染めてやろう。これで作業は終了だ。
あとは完成した階段を昇り、下のハーフパイプにドロップをキメればクリア。
A長押し … 追加選択用ポインタに切り替え
LB+X … 選択中のオブジェクトグループをコピー
BACK … オブジェクトのプロパティを開く
Make your Mark
- Own it :
- Get your logo up on the wall
バナーを壁に貼り付ける
- Drop a rail
レールを設置する
- Grind a rail
レールでグラインドをキメろ
スケートパーク内の壁にチームロゴが印刷されたバナーを貼り付ける実習だ。
オブジェクトカタログを開いて、BrandingからWall Bannerを選択しよう。
これを正面の壁にある枠の中に設置。枠の中であればどこでもOKだ。
次はレールを用意しよう。オブジェクトカタログに戻り、LTもしくはRTでPropsタブに切り替える。
RailsからMedium Flat Railを選択したら地上の枠の中に設置。ただしそのままでは設置できない角度を指定されている。
LTとRT両方を押しながら左スティックを操作すると、任意の角度に回して調整できるようになる。
レールの角度を枠に合うよう揃えて設置しよう。
あとは設置したレールでグラインドをキメればクリア。これでskate.Parkのチュートリアルは終了だ。
最終更新:2013年05月26日 19:17